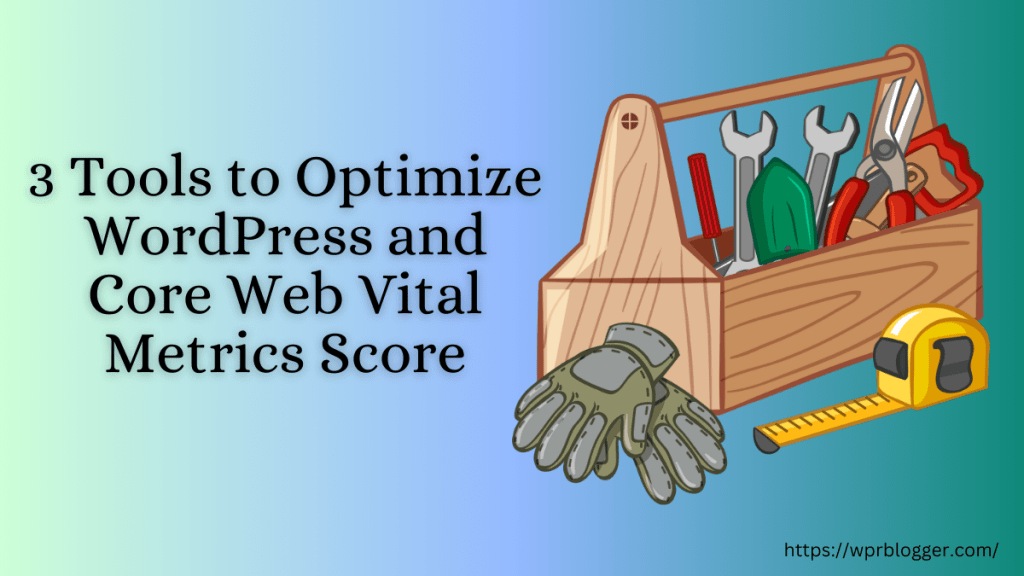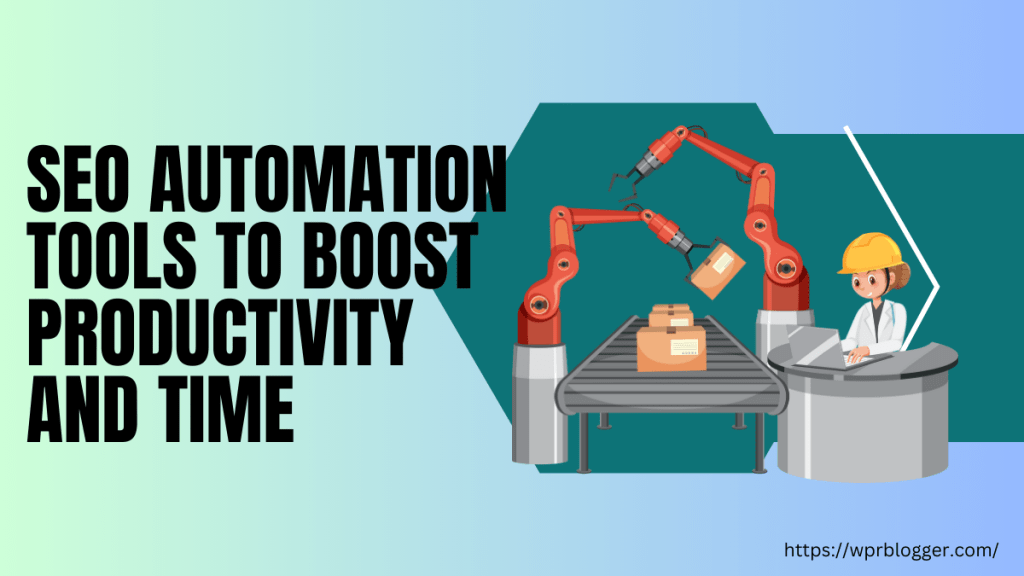When you’re working with WordPress, permalinks are one of those things you might not think about right away, but they play a big role in how people interact with your site.
Simply put, a permalink is the permanent URL for a specific post, page, or piece of content on your site. Permalinks matter because they help users and search engines understand your content’s topic.
A clean, descriptive URL helps visitors decide if your page has what they’re looking for and helps search engines rank your content more effectively.
Whether you’re just starting your site or looking to make improvements, understanding and changing your permalink structure is a simple step that can make a noticeable difference in both user experience and SEO.
In this article, I’ll walk you through the options to configure WordPress permalinks, different options, and best practices to follow.
Default Permalink Structures in WordPress
When you first set up a WordPress site, it comes with a default permalink structure. You’ll find this under Settings → Permalinks in your WordPress dashboard.
By default, WordPress uses what’s called the “Plain” permalink structure, which produces URLs like “yoursite.com/?p=123.” While this works, it’s not ideal for users or search engines because it doesn’t tell anyone what the page is about.
It is not keyword-rich or user-friendly.
Here are the default permalink options WordPress provides:
- Plain – Uses a query string with a page ID (e.g., ?p=123).
- Day and Name – Includes the date and post name (e.g., yoursite.com/2025/01/12/sample-post).
- Month and Name – Includes only the month and post name (e.g., yoursite.com/2025/01/sample-post).
- Numeric – Uses numbers to identify content (e.g., yoursite.com/archives/123).
- Post Name – Shows just the post’s slug (e.g., yoursite.com/sample-post).
- Custom Structure – Allows you to create your URL structure using tags.

Out of these, “Post Name” is the most commonly recommended permalink for most websites. It’s short, easy to read, and helps with search engine optimization because it can include keywords from your post title.
However, depending on the type of site you’re running, other permalink settings like “Day and Name” or “Month and Name” might make sense—for example, if you manage a news site where the publication date is important.
It’s worth taking a few minutes to choose a URL structure that fits your site’s purpose before you start publishing content. Changing your URL settings on a live website later can cause issues like broken links and lost backlinks, which we’ll discuss in more detail later.
Configuring WordPress Permalink Settings
Changing your permalink structure in WordPress is straightforward. Even if this is your first time working on a WordPress blog, you’ll be able to configure WordPress permalinks.
Here’s the step-by-step process.
1. Access the Permalinks Page
Log in to your WordPress dashboard and go to Settings → Permalinks. This page displays all the available permalink options.

2. Select a Permalink Structure
As we discussed earlier, you’ll see several predefined options. If you’re not sure which one to choose, I recommend starting with the Post Name option. It’s simple, clean, and great for SEO.
3. Create a Custom Structure (If Needed)
If none of the predefined structures work for you, you can create your custom permalink structure. This option might be considered for an eCommerce site.

On the same page, scroll down and use the available tags listed on the page, such as:
- %postname% – The name of your post.
- %category% – The category assigned to your post.
- %author% – The name of the author.
- %month% – The month the post was published.
For example, you could combine tags to create a structure like /category/postname/. This might be useful if your site is heavily organized by categories.
4. Save Your Changes
After selecting or creating your preferred structure, scroll down and click Save Changes. WordPress will then update your site’s permalink settings.
Once you’ve configured your permalinks, make sure to test your site by visiting a few posts or pages to ensure the links are working properly. If you run into issues like pages not loading, you may need to refresh your site’s rewrite rules, which we’ll cover later.
This simple setup ensures your site’s URLs are clear and easy to navigate, both for your visitors and for search engines.
Customizing WordPress Permalinks
Sometimes, the default permalink options aren’t enough, especially if you have specific needs for your content structure. WordPress makes it easy to customize permalinks for individual posts, pages, or even your entire site.
Let’s see what you can achieve with customizing your URL settings.
Customizing URLs for Individual Posts and Pages
When you create or edit a post or page, WordPress lets you modify the URL slug directly. You’ll see the “Link” field below the Publish status. If you don’t see it, you might need to publish or save the draft first.
Note: Make sure you’re on the Post tab in the WordPress Gutenberg editor.

If the default slug is something like yourdomain.com/this-is-my-first-post, you can edit it to yourdomain.com/first-post to make it shorter and more readable. Just keep it relevant to the content and avoid keyword stuffing.
Using Custom Structures for the Entire Site
If you want to take more control over your website’s permalink structure, you can use the optional Custom Structure on the permalink setting page.

Here are some examples of what you can do:
- Category-Based URLs – /category/%postname%/. This structure includes the category of the post in the URL, which can be helpful for content organization.
- Author-Based URLs – author/%author%/post/%postname%/. This might be useful if you run a multi-author blog and want to highlight contributors.
To use these structures, simply enter the tags into the Custom Structure field and save your changes.
Advanced Customization with Plugins
If you need even more flexibility, plugins like Rank Math or Yoast SEO can help. These SEO plugins allow you to manage complex permalink rules, remove unwanted parts of URLs (like the “category” prefix), and create redirects automatically.
For instance, Rank Math lets you strip the category base from the category archive URLs.

Let’s say you have a category named yoursite.com/category/blogging/. By stripping out the category prefix, the URL is shorter, user-friendly, and reads something like this – yoursite.com/blogging/
Customizing permalinks gives you the flexibility to structure URLs in a way that suits your site’s purpose while keeping them user-friendly and optimized for search engines. Just make sure to keep your changes logical and avoid overcomplicating your URL structure.
Best Practices for SEO-Friendly Permalinks
Creating SEO-friendly permalinks is more than just selecting a structure; it’s about making sure your URLs are clear, relevant, and easy to read.
Here are some practical tips to follow:
1. Keep URLs Short and Descriptive
Short URLs are easier for readers to remember and share. For example, instead of a URL like yoursite.com/2025/01/12/this-is-my-first-blog-post-ever-written, simplify it to yoursite.com/first-blog-post.
This makes it easier for readers to understand the content of the page and better for SEO.
2. Use Keywords Strategically
Include one or two relevant keywords in your URLs to help search engines understand the page’s content and meaning.
For instance, if your post is about setting up permalinks, a URL like yoursite.com/configure-permalinks is clear and optimized.
However, while doing this, avoid keyword stuffing—it won’t help your rankings and can make URLs look spammy.
3. Use Hyphens to Separate Words
Search engines treat hyphens as word separators, so always use them instead of underscores. Search engines like Google also prefer hyphens because they help them understand the different words in a URL.
For example, yoursite.com/best-permalink-tips is much better than yoursite.com/best_permalink_tips.
For most search engines, an underscore is treated as part of a word, which might give a page a different meaning from what is intended. So, don’t use an underscore.
4. Avoid Using Dates
Including dates in your permalinks can make your content seem outdated, especially for evergreen topics.
A URL like yoursite.com/how-to-setup-permalinks remains relevant over time, while yoursite.com/2023/03/how-to-setup-permalinks might not.
Some users might think the information is old and not currently relevant due to the year it was published, which could lead to a loss of traffic and readers.
5. Remove Unnecessary Words
Words like “and,” “the,” and “of” often don’t add much value to URLs. For example, instead of yoursite.com/a-guide-to-the-best-permalinks, simplify it to yoursite.com/best-permalinks.
6. Be Consistent
Consistency in your permalink structure across your WordPress site helps maintain a clean, professional appearance. It also makes your content easier to navigate for both users and search engines.
By following these best practices, you can ensure that your URLs are not only SEO-friendly but also user-friendly.
These small changes can have a noticeable impact on your site’s overall performance and search rankings.
Implementing Redirects After Changing Permalinks
If you’ve changed your permalink structure on a live website, you’ll want to make sure visitors can still access your old URLs. And every referral link points to the new URLs.
Without redirects, anyone trying to visit an old link will encounter a 404 error, which isn’t a good experience for users or search engines.
Redirects ensure that your old links point to your new URLs seamlessly.
Why Redirects Are Important
Redirects help preserve the traffic and SEO value of your pages.
For example, if a blog post previously used a URL like yoursite.com/?p=123 and you’ve updated it to yoursite.com/sample-post, setting up a redirect ensures that visitors who click on the old link are automatically taken to the new one.
Even when a post is deleted or unpublished, redirecting the URL to a relevant published post is necessary. This helps maintain the user experience and ensures users find similar posts that might answer their questions.
Setting Up Redirects
Here are a few ways to implement redirects on a WordPress website:
1. Using a Plugin
The easiest way to set up redirects is by using a plugin like Rank Math, Redirection, or Yoast SEO Premium. These plugins allow you to create 301 redirects (permanent redirects) with just a few clicks.
The first thing to do is install and activate the Rank Math plugin.
Go to the Rank Math plugin’s settings and click the “Redirections” menu. On the redirections screen, click Add New, and enter the old URL and the new URL in the required fields.

Choose the preferred redirect type (select 301 Permanent Move) and save your changes. The redirect will be live. The old URL is now directing traffic to the new one.
2. Editing Your .htaccess File
If you’re comfortable with server files, you can manually add redirect rules to your .htaccess file (for Apache servers). For example:
Redirect 301 /old-url /new-url Be cautious when editing this file, as incorrect changes can break your site. But I honestly don’t see why you would want to do this (editing the .htaccess file) for something as simple as adding a URL redirect.
3. Using Your Hosting Control Panel
Some web hosting providers, like cPanel, offer tools to set up redirects without needing additional plugins or file edits. Check your website hosting dashboard for a “Redirects” option. Typically, this function is under the Domains section.

Testing Your Redirects
After implementing redirects, test them to ensure they’re working properly. You can do this by entering the old URL in your browser and verifying that it redirects to the correct new URL.
Redirects are a critical step whenever you update your permalink structure. They keep your site running smoothly, help maintain your search rankings, and provide a better experience for your visitors.
Proper implementation of redirects ensures users don’t encounter the 404 error Not Found page while trying to visit a web page.
Troubleshooting Common Permalink Issues
Sometimes, changing or configuring permalinks doesn’t go as smoothly as planned. You may encounter issues such as broken links, 404 errors, or pages that fail to load correctly.
Here’s how you can identify and fix these common problems:
1. Broken Links or 404 Errors
If you notice that some of your pages or posts are showing a 404 error after updating your permalinks, this usually happens because WordPress hasn’t updated its rewrite rules properly.
How to Fix:
Go to Settings → Permalinks in your dashboard.
Click Save Changes without changing anything. This refreshes WordPress’s rewrite rules, which often resolves the issue.

If the problem persists, you might need to check your server configuration or set up redirects for the affected URLs.
2. Permalinks Not Updating
Sometimes, you’ll make changes to your permalink settings, but the URLs on your site don’t reflect those changes.
How to Fix:
Clear your browser and WordPress cache. Plugins like WP Super Cache or W3 Total Cache can sometimes interfere with updates.
If you’re using a CDN, purge its cache as well. Another option is to view your site in incognito mode. Most browser has this option.
3. Issues with the .htaccess File
For sites running on an Apache server, WordPress relies on the .htaccess file to handle permalinks. If this file is missing or incorrectly configured, your permalinks won’t work.
How to Fix:
Check if there’s an .htaccess file in your site’s root directory. If it’s missing, create one with the following code:
# BEGIN WordPress
<IfModule mod_rewrite.c>
RewriteEngine On
RewriteBase /
RewriteRule ^index\.php$ - [L]
RewriteCond %{REQUEST_FILENAME} !-f
RewriteCond %{REQUEST_FILENAME} !-d
RewriteRule . /index.php [L]
</IfModule>
# END WordPressSave the file and upload it to your server using an FTP client or your hosting control panel.
4. Conflicts with Plugins or Themes
Sometimes, plugins or themes with custom URL rules can cause conflicts with your permalinks.
How to Fix:
Temporarily deactivate all plugins and switch to a default theme, such as Twenty Twenty-Five.
Test your permalinks. If they work, reactivate your plugins and themes one by one to identify the source of the conflict.
5. Server Configuration Issues
Certain server settings may prevent WordPress permalinks from functioning correctly, especially when using NGINX or IIS.
How to Fix:
For NGINX, you’ll need to update your server’s configuration file with the correct rewrite rules.
For IIS, ensure that the WordPress-friendly URL rewrite module is installed and configured correctly.
Troubleshooting permalink issues can feel overwhelming, but most problems are easy to fix once you know where to look.
Addressing these common issues can ensure that your site’s URLs work smoothly and keep your visitors happy.
When and Why to Change Permalink Structures
Changing your permalink structure isn’t something you should do frequently, but there are specific situations where it makes sense.
Here’s a closer look at when and why you might consider updating your permalinks.
When to Change Permalinks
1. Launching a New Site
If you’re setting up a new site, it’s the perfect time to choose an optimized permalink structure. Starting with a clear, SEO-friendly structure saves you from making changes later.
2. Rebranding or Restructuring Your Site
If your site has undergone a significant rebrand or content restructure, your URLs might no longer reflect your new focus.
For example, changing from a numeric structure to a keyword-based one can better align with your new goals.
Let’s say you’ve created a new content section on your site, such as a glossary, hub, guides, documentation, support articles, etc. You can help users find this content type quickly by changing the URL structure to include the prefix.
3. Improving SEO
Older sites sometimes use outdated permalink structures like “Plain” or “Day and Name.”
Updating these to a more descriptive structure can improve your search engine rankings by making URLs more relevant and user-friendly.
4. Fixing Clunky or Irrelevant URLs
If your current URLs are too long, confusing, or filled with unnecessary words, simplifying them can improve usability and SEO.
Why Changing Permalinks Matters
There are many reasons why changing your website’s permalink matters, including SEO, aesthetics, and user-friendliness. Let’s look at some of the valid reasons.
Better User Experience
Clear, readable URLs help users understand what a page is about before clicking. For example, yoursite.com/wordpress-seo-tips is more informative than yoursite.com/?p=123.
Improved Search Engine Rankings
SEO-friendly URLs that include relevant keywords can help search engines better understand your content, potentially boosting your rankings.
Content Organization
A well-thought-out permalink structure can reflect your site’s hierarchy, making navigation easier for both users and search engines.
Proceed with Caution
While changing permalinks can have benefits, it also comes with risks. If not handled correctly, it can lead to broken links and a drop in traffic.
Always set up proper redirects and test your site thoroughly after making changes.
Updating your permalink structure is a strategic decision that can have a lasting impact on your site’s performance.
If you’re considering a change, weigh the benefits against the potential challenges to ensure it’s the right move for your site.
How to Monitor the Impact of Permalink Changes
Once you’ve made changes to your permalink structure, it’s important to monitor how these changes affect your site’s performance.
Keeping track of the impact helps you identify any potential issues and adjust your strategy if necessary.
Here’s how you can do that:
1. Check for 404 Errors
After changing permalinks, you should first check for 404 errors on your site. Use Rank Math to monitor and fix your 404 error request.

You can also use Google Search Console to monitor crawl errors. Google will report any broken links it encounters on your site, so always review the GSC page indexing status report.
These errors happen when visitors try to access pages that no longer exist under the old URLs.
2. Track Traffic and Rankings
Your site’s traffic and search engine rankings may fluctuate after permalink changes.
It’s a good idea to monitor these metrics closely to ensure your WordPress website SEO doesn’t suffer due to a change in permalink structure.
You can use Google Analytics or any other traffic analytics software you’re using to track changes in website traffic. Watch the pages that saw a drop in traffic after the change in URL structure.
Review your Google Search Console performance report to check for changes in impressions, clicks, and rankings for specific pages.
If you notice a significant drop in organic traffic, you might need to adjust your redirects or tweak the URL structure further.
3. Use SEO Tools to Analyze Link Quality
SEO tools like Ahrefs, SEO Powersuite, or SE Ranking can help you monitor the quality of your backlinks and internal links after permalink changes.
If some links are pointing to outdated URLs, you’ll want to fix those as soon as possible.
A quick way to do that is to run a backlink audit using an SEO tool like SEO Spyglass to identify any lost or broken backlinks.
Once you find broken or lost links, update internal links on your site to point to the new URLs rather than the old ones. Contact your link partner to update your link with a new one on their site.
4. Test Your Redirects
Ensure that all your redirects are working as expected. Use a tool like Redirect Checker or Rank Math to test if the old URLs are properly redirecting to the new ones.
You can also check the status of your redirects in Google Search Console.
5. Monitor Your Site Speed
URL changes can sometimes impact your site’s speed, especially if there are many redirects in place.
Use tools like Google PageSpeed Insights or GTmetrix to monitor your site’s load times and other core web vitals metrics.
By regularly monitoring your site after changing permalinks, you can catch issues early and make adjustments to improve its performance.
This proactive approach helps maintain your SEO rankings and user experience.
Conclusion: Configuring Permalinks for Success
Properly configuring WordPress permalinks is a crucial step in ensuring that your WordPress site is user-friendly and optimized for search engines.
By understanding how to select the best permalink structure for your site, implement SEO best practices, and handle potential issues, you can significantly improve your site’s performance and user experience.
Always set up redirects (Use Rank Math) to avoid broken links and monitor the impact of changes through tools like Google Analytics and Google Search Console.
If you optimize your permalinks and ensure they’re working properly, you’ll boost your site’s SEO and create a more streamlined experience for your visitors.