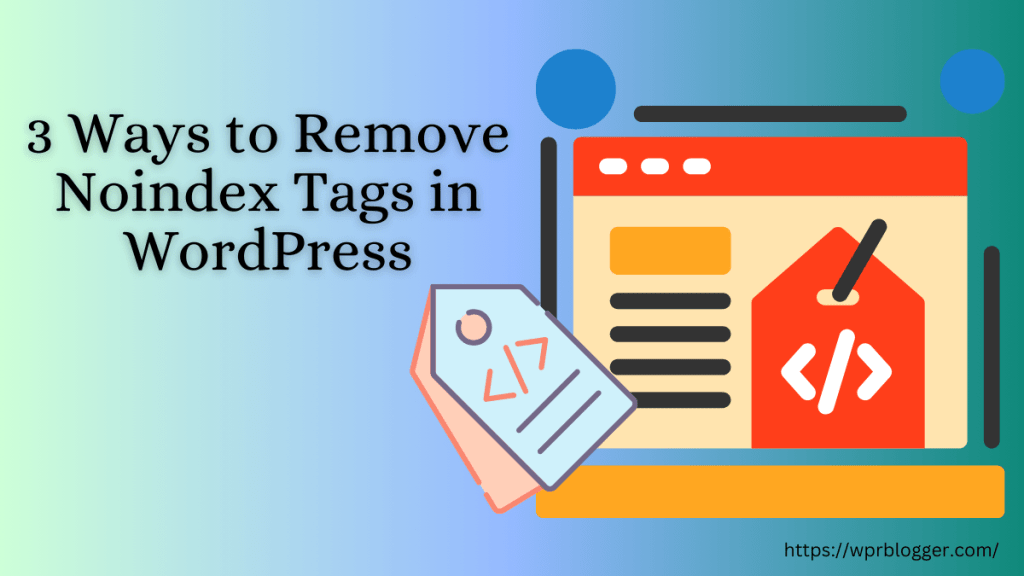WordPress has simple, straightforward steps to center lower headings tags via WordPress editor. But not so for H1 tags.
Though the process of center text alignment for the H1 tag is simple, it depends on your theme’s built-in customization features, individual coding knowledge, and what you’re comfortable with.
In today’s updates, I will show you 4 simple or 4 ways to center titles in WordPress. I don’t prefer to use the word “simple” because, like I said, the proper method depends on what you’re comfortable doing.
Why Do You Want to Center H1 Titles in WordPress?
Centering h1 titles in WordPress can offer several aesthetic and usability advantages.
It creates a visually balanced and ordered layout, drawing the viewer’s attention to the center of the page where the title resides.
This can be particularly useful for highlighting the website’s main message or showcasing a call to action, especially helpful for landing pages, sales, Webinar, leads, and other conversion focus pages.
Centered h1 titles can also contribute to a clean and modern design aesthetic, often associated with professionalism and sophistication.
Additionally, centering can sometimes improve responsiveness on different screen sizes by ensuring the title remains visually balanced regardless of the screen resolution.
However, it’s important to note that centered h1 titles might not be suitable for every web page design.
While the centered H1 tag emphasizes the title, it can also disrupt the natural flow of text-heavy content and potentially lead to less efficient use of space.
Ultimately, deciding to center h1 titles depends on your website’s goals and desired design aesthetic.
How to Center H1 Titles in WordPress
Now, let’s look at four ways to center text-align the title of a WordPress page or post.
The options described below contain both a beginner guide and an advanced option. Go through the list and find what aligns with your needs.
1. WordPress Theme
This method will depend on your theme. Some WordPress themes offer built-in H1 alignment customization options. So, the first thing you’d likely do is check if your theme has this function built into it.
Definitely, the option to check will go something like this:
Go to WordPress admin and hover over Appearance from the admin sidebar. Then click “Customize” from the options. This should open the theme customizer panel.
Now, on your WordPress theme customizer panel, look for the option leading to “Typography.” In Astra’s theme, this step to locate the Typography is “Global>Typography. Next, you will see all the heading levels and the option to further customize their Appearance.
In the Kadence theme, you must click the Color and Font from the customizer to locate Typography.
Unfortunately, these two themes (Astra & Kadence) do not offer built-in functions for centered alignment for the H1 tag. So, if you’re in the same situation as me, consider other options on this list.
2. Custom CSS
Using custom CSS code will center the H1 tag alignment site-wide. This means that after implementing this code, every text wrapped in the H1 tag on your website will be centered.
This is the simplest way to center titles in WordPress globally, regardless of your theme’s built-in features.
Here is a simple CSS rule to center tiles in WordPress site-wide:
h1 {
text-align: center;
}Here’s a Simple Explanation of the Code
The HTML tag h1 targets all elements on the webpage that are defined as <h1> headers.
The CSS declaration { text-align: center; } is the styling rule for the h1 element. In this case, it sets the text alignment to the center.
There are two ways to implement this CSS code in your WordPress blog:
Using the WordPress Customizer
The WordPress customizer is the simplest way to execute this code without additional steps or tools.
Login to your WordPress dashboard and navigate to Appearance> Customize.
In the customizer menu, look for a section titled “Additional CSS” or something similar (it may vary depending on your theme). It is usually always labeled “Additional CSS.”
Next, paste the CSS rule into the designated area and click the “Publish” button at the top to save the changes.
h1 { text-align: center; }Check your site to see if the changes take effect.
Using a Child Theme
You can also create and use a child theme to add custom CSS and codes if you don’t like modifying the parent theme directly. This method is preferred by many advanced web development users.
A child theme helps keep your custom CSS independent of the core theme modification, such as regular updates. Any custom CSS and code customization made directly to a core or parent theme will be overridden each time the core theme receives the developer’s updates.
However, using a child theme ensures your custom CSS and code modification remain intact and are not overridden by any theme update from the developers. Child themes keep your custom CSS intact and override the modification of the parent theme.
Though the method offers more flexibility, it requires some technical knowledge.
In my opinion, creating a child theme for something as simple as centering tiles in WordPress is entirely overkill and over-engineering.
Nonetheless, if you have a reason to use a child theme, follow the steps below.
- Create a child theme for your current WordPress theme.
- Locate the stylesheet file for your child’s theme (usually named style.css).
- Enter the CSS rule mentioned above into the child theme’s stylesheet.
- Save the changes and upload the child theme to your WordPress website.
After implementing the CSS code, view your website to ensure the h1 headers are centered.
How to Centre Subheadings for Individual Posts and Pages.
WordPress offers more flexibility and options for center alignment and other lower headings (H2 – H6); you can align their text position to center, right, or left from the WordPress block editor.
By default, WordPress aligns text to the left; you can change this setting for subheadings, paragraphs, and media content while writing your post in the block editor.
Here is how to change text alignments in the WordPress block editor.
Left-click on the block you want to change its alignment setting. Locate the alignment settings icon from the block editor toolbar that appears on the screen right above the block you are working on.
Click the text alignment options you want – the options are – center, right, and left.
You can use this same method to set alignment for WordPress paragraphs and media files on the block editor for individual pages and posts. However, it does not work for the H1 titles tag.
Conclusion…
WordPress offers several text styling options within the block toolbar in the editor. This provides an easier way to configure text appearances, alignment, color, size, etc.
Depending on your page builder, some plugins offer extended customizations for text and subheadings.
However, styling H1 tags or the page titles required theme stylesheet modification, adding custom CSS code, or customization via built-in theme features.
Review the option in this guide, and check the one you’re comfortable doing. Each option provides a step-by-step guide to center titles in WordPress.
If you enjoy reading our tutorial today, you might want to check out some other helpful posts in our archive.