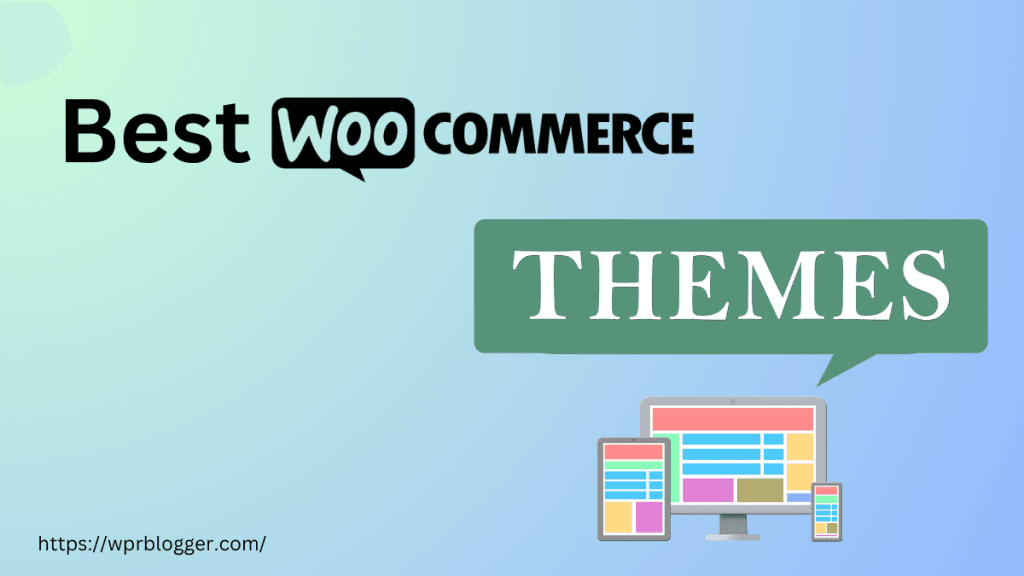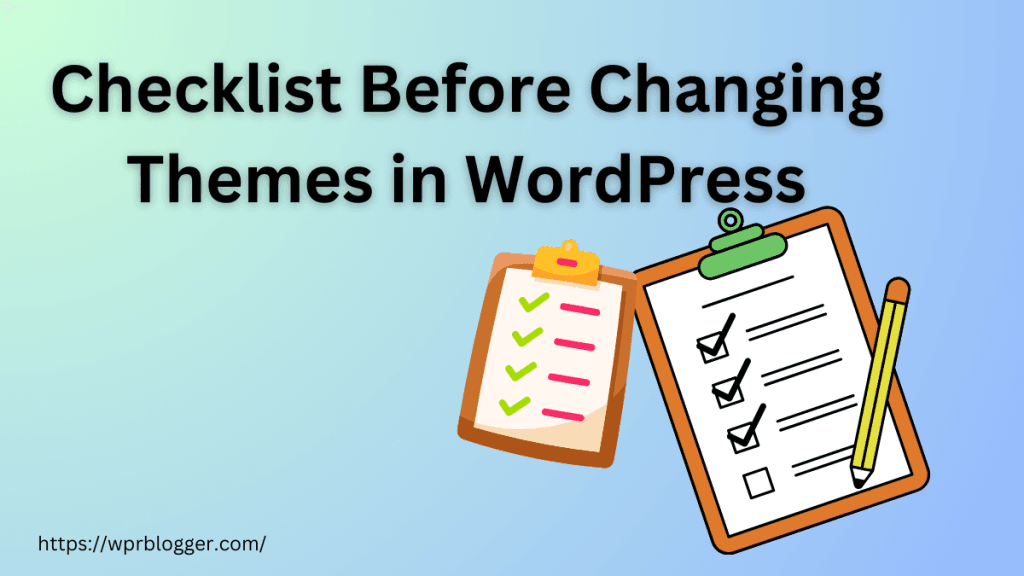WordPress themes are easy to customize, featuring drag-and-drop functionalities, blocks, patterns, and a powerful customizer, allowing even beginners to build incredible websites quickly.
You can add custom scripts and codes, modify theme files, and extend themes’ core functionality and features.
But what happens to your WordPress site customizations when you update the theme to the latest version?
Are you going to lose your custom CSS customization?
In today’s tutorial, I will show you how to update WordPress themes to the latest version without losing your customizations.
Why Updating WordPress Themes Is Important
Like the core WordPress software, your theme must be updated regularly to gain access to new features, enhance security, fix bugs, and improve compatibility.
In this section, you will learn why you must endeavor to update your WordPress themes regularly when it’s available.
Security
Enhancing security features is one of the reasons why regularly updating your WordPress themes is crucial.
As the most popular open-source content management system, WordPress is the target of hackers and security vulnerabilities. Failing to regularly update your themes can expose your site to malware infections and security breaches, allowing hackers to access and exploit your site’s files.
Use JetPack Security Daily to proactively secure your site against security vulnerabilities. Many people ignore regularly scanning their sites until they become infected.
With Jetapack Scan, you can ensure your site is malware-free.
Another step you should take towards security measures is to ensure that you only download and use themes from reputable developers.
You should primarily install themes from the WordPress.org theme directory, which features themes with significant positive user reviews and regular updates.
Performance
When developers push theme updates, they often include performance improvements compared to the previous version. These improvements could focus on reducing theme weight and HTTP requests, combining files, optimizing themes for SEO, or using fewer scripts to ensure the theme loads faster.
Running the latest theme version ensures your website runs at maximum performance.
For instance, after upgrading to Astra 4.7.0, I noticed a significant improvement in loading time (296 ms compared to 598 ms previously) on one of my blog homepages.
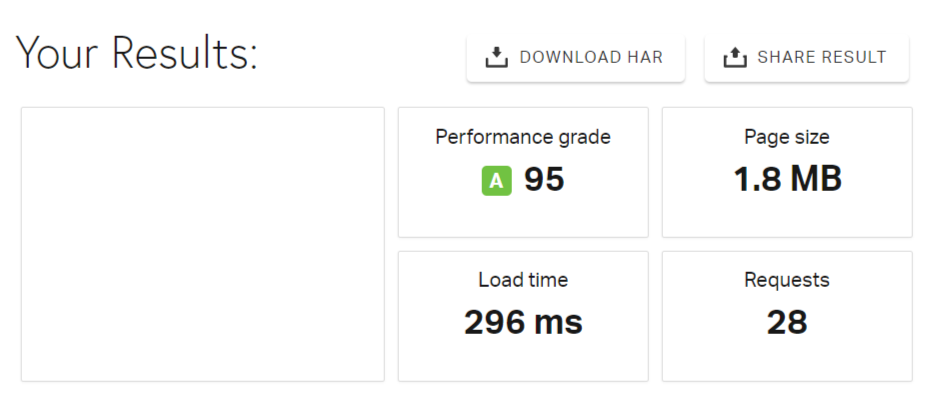
Features Upgrade
Often, theme updates introduce new features, customization, and design capabilities. You must be running the latest version to access these new features, which can further enhance your website’s look, SEO, and user experience.
Many theme developers are now incorporating AI features or capabilities into their products; unless you’re using the latest version, you may not experience the innovation.
For example, Kadence AI lets you create custom designs and write content, while Astra enables you to build a complete website with its AI website builder powered by ZipWP. These features were not possible in previous versions of either theme.
So, updating to a new version is an ideal practice if you want to keep up with the latest theme technology.
Compatibility Issues
Another benefit of regularly updating your theme is compatibility with other WordPress products. WordPress core and certain plugins require theme compatibility to function optimally.
Since WordPress core updates occur a few times per year (typically two to three times), theme developers must test their products against WordPress’ new versions to ensure stability and compatibility.
If a theme has not been tested with WordPress’s latest version, you’ll get a warning message during installation. This applies to themes you download from the WordPress.org repository.
If you’re downloading from external sources, you’ll need to confirm theme compatibility with WordPress’s latest version from your developer. If they can’t answer this question or provide a vague response without reference to testing and performance data, you may need to explore other options.
Steps to Consider Before Updating WordPress Themes
As easy as it looks, there are best practices or steps to consider before updating your WordPress theme. Though very rare, a theme update might negatively impact site performance.
Generally, updating your theme incorrectly can affect the design, user experience, URL structure, and other aspects, so it’s necessary to take these steps before updating your theme to its latest version.
- Backup Your Website – Create a complete website backup using a plugin or your hosting provider’s tools, including files and databases. This provides a safety net in case something goes wrong during the update, allowing you to revert to the previous version. Some web hosts automatically perform backups on a schedule; you must check to ensure it contains your blog’s current version.
- Check Theme Compatibility – Not all themes are compatible with the latest version of WordPress. Before updating, verify if your theme developer has tested it with your current version. Look for information on the website, documentation, support forums, or the WordPress.org theme page.
- Consider Child Themes – Using a child theme is crucial if you’ve customized your theme’s code directly (not recommended). A child theme inherits styles and functionalities from the parent theme (the one you’re updating) but allows you to customize without affecting the parent theme’s files. This way, your customizations won’t be overwritten during the update. Learn more about what a child theme is.
- Test on a Staging Site – A staging site replicates your live website in a separate hosting environment. Ideally, test the theme update on the staging site first. This allows you to see how the updated theme looks, functions, and interacts with your plugins before making changes to your live website. If your web host does not have staging, you can use a test site or a plugin like WP Staging to create a clone copy of your site.
- Review Changelogs – The theme developer might have included a changelog outlining changes, bug fixes, and any known compatibility issues. Reviewing this can help you anticipate any potential problems and prepare accordingly.
- Schedule Updates During Low-Traffic Periods – Theme updates can sometimes cause temporary downtime and unexpected results. To minimize performance disruption on your users’ part, schedule updates when your website traffic is typically low. You can check your website analytics to figure out when traffic is usually low on your site.
- Update Plugins – While at it, consider updating your WordPress plugins. Outdated plugins, especially page builders, can conflict with theme updates, so ensuring everything is up to date can help you avoid issues. If a plugin is not compatible with WordPress core, it could also not be compatible with your theme’s latest version.
- Test Your Website Thoroughly – Once you’ve updated the theme on your live website (or after testing on a staging site), you must test all functionalities, layouts, headers, footers, and web forms to ensure everything works as expected. This is a crucial step, as you may not be aware of incorrectly displaying CSS styles, layouts, design, or background colors unless you test them thoroughly.
These steps can minimize the risk of problems and ensure a smooth and successful WordPress theme update.
Note: Creating a staging site is essential in the list above. It’s not just for testing theme updates; it’s also necessary for other development purposes, such as debugging, testing applications, and evaluating plugin performance.
Depending on your web host, you may already have access to staging features. Cloudways, my web host, offers free staging management, which you can access from your dashboard.
You need to log in to Cloudways, locate the application you want to clone, and click Staging Management from the menu.
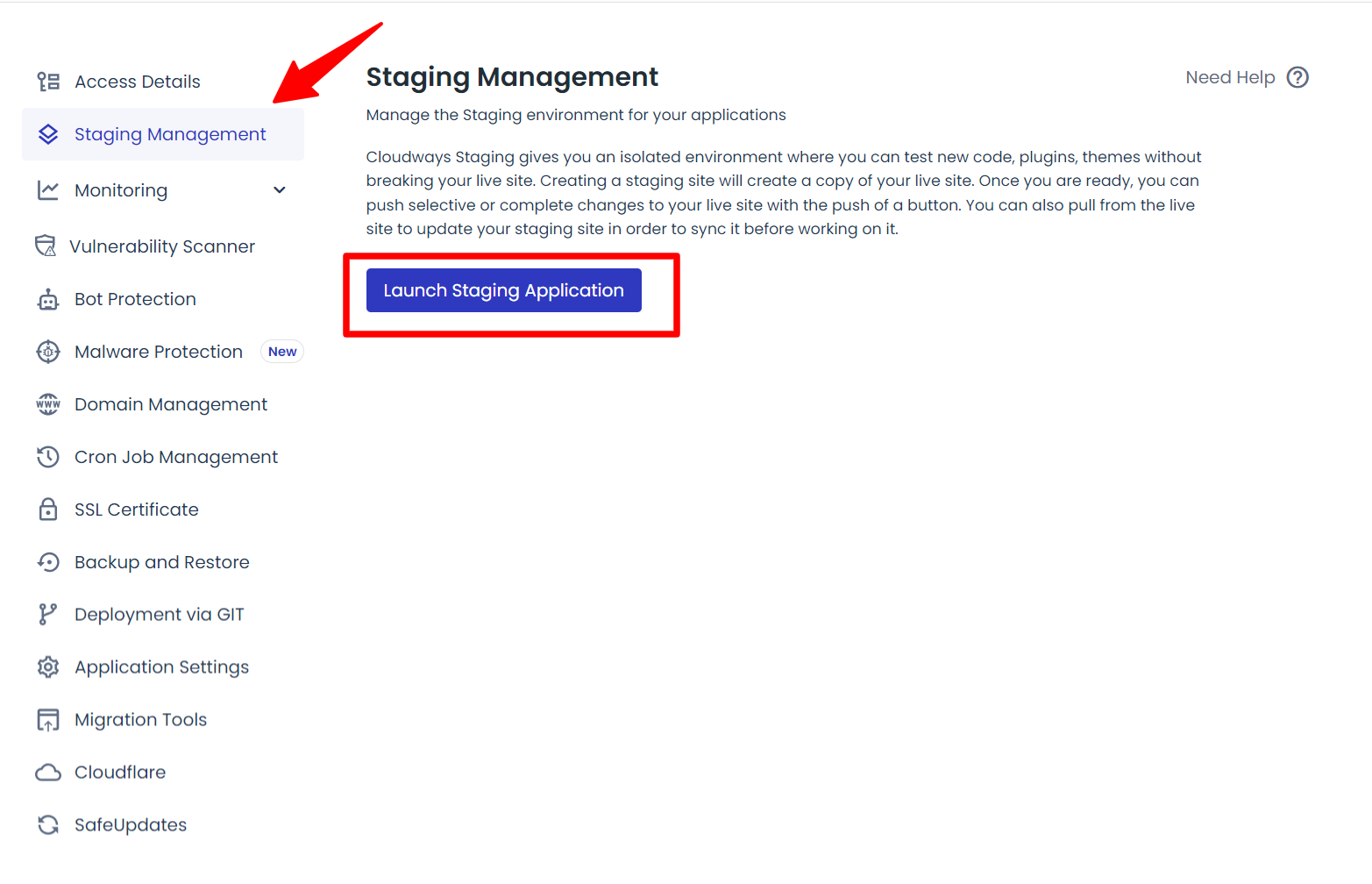
Next, click “Launch Staging Application” to begin the process. In the dialog pop-up box, select the server to clone the application and proceed to the next step. In this step, ensure the server has sufficient storage to accommodate the website’s copy.

Cloudways will check the Staging requirements before starting the process.
Depending on the size of your blog database and files, it will take a few minutes. Once the process is completed, you can access the site using the password and username and edit it in a safe and private environment.
How to Safely Update WordPress Themes
Keeping your WordPress theme up to date is crucial for security, bug fixes, and new features. But safety first! Here’s a comprehensive guide to various methods for updating your theme.
Depending on your situation and experience level, carefully review each option and explore only the one with which you feel comfortable.
Note: If you’ve made custom changes to your WordPress theme files, you must create a child theme and copy the custom script. Although I’ve discussed this above, it is worth revisiting here.
Besides, most themes will prompt you not to make direct code modifications to your parent theme to avoid overriding during updates or even causing unexpected theme functions.
Apart from that, let’s discuss three ways to update your WordPress theme without compromising your site’s integrity.
Method 1: Updating Directly from the WordPress Dashboard
This is the simplest method to update WordPress themes without risk. It is suitable for themes downloaded from the official WordPress theme directory. This process is ideal for beginners and provides a one-click theme update.
You will receive a notification via your admin toolbar if a theme update is available. Simply click on the update icon to proceed to the updating page.
However, before you click on the Update Theme button, remember to back up your site. Alternatively, check if your web host has the most current version of your site content.
Once your site is backed up, navigate to the WordPress dashboard and click on ‘Updates’. The next screen shows you a list of available themes or plugin updates. If multiple theme updates are available, you can check all themes for WordPress to run the updates simultaneously.
Backup Your Website: This cannot be stressed enough. Use a plugin or your hosting provider’s tools to create a full backup (files and database).
- Navigate to Appearance> Theme> select your theme and hover over it.
- You should see an “Update Now” button if an update is available.
- Click “Update Now” and follow any on-screen instructions.
- WordPress will automatically download and install the update.
- Test Your Website – After the update, thoroughly test all functionalities, layouts, and forms to ensure everything functions as intended.
Method 2: Manual Update Using FTP Client
This method offers more control over the update process and is helpful if the update is outside the dashboard or for themes downloaded from external sources.
A theme downloaded outside the WordPress theme directory may not offer updates via the admin dashboard. In such a situation, you will need to do it manually.
First, obtain the updated version from the theme developer or vendor (wherever you purchased it). Download the zip file and extract it from your computer.
Next, you need to back up your website. It’s always better to be safe than sorry.
I’ve discussed the importance of regular website backups a few times in this tutorial. Ensure you have a backup copy of your site whenever you make significant changes or update core functions.
Now that your site is backed up, the next step is to use an FTP client, such as FileZilla, to connect to your website’s server. You can download the free version of Filezilla online. It’s a desktop application. Once downloaded, launch the app and enter your server credentials to establish a connection.
You need to locate your theme folder on the server. It’s usually in the folders “/public_html/wp-content/themes.”

If you don’t have access to the old version of the download files for the theme you’re using, you need to download it before replacing it here. A backup copy of your website theme is ideal when updating to the latest version of your theme.
Once you’ve completed the download, simply replace the theme on your computer with the updated version. It will automatically override the theme files and apply the updates.
Your site should be running on the latest version of your old theme.
Method 3: Update Theme via cPanel.
This method is also applicable if you’re using a theme not in the WordPress theme directory and not getting updates via WordPress.
However, if your web host offers cPanel features, you can change or update the theme directly through cPanel.
First, download the latest version of your WordPress theme to your computer, just as you did in the previous step. Make sure to unzip the downloaded files.
Next, log in to your host cPanel and locate File Manager. Click File Manager and locate the Public.html folder. Click the folder >wp-content> themes.

Next, locate the theme you want to update from the list on the main page.

Right-click on the theme and select ‘Compress’ from the options. This action will prompt you to download the theme files to your computer. You should proceed if you want a copy of the old theme version as a backup in case something unexpected happens.
So, you can reverse the situation and make changes without losing your site’s appearance.
Once the download is complete, delete the theme folder in the cPanel and upload the latest version you downloaded to your computer.
After the upload, view your site’s front end to ensure you’re running the latest version. If everything goes as planned, your site should automatically run the updated version.
However, in rare cases, if the theme is not automatically updated on your site, you should go to the admin dashboard > Appearance > Theme and activate it.
FAQs
Do I Need a Child Theme to Update Every Time?
You don’t need a child theme to update your theme if you don’t have any customizations. A child theme is only necessary when custom scripts and modifications are made to the parent theme.
What Customizations are most likely to be lost during an Update?
Code edits made directly to the theme files (outside a child theme) are at the greatest risk of loss. This includes changes to functions.php, style.css, or other core theme files.
Is there a way to back up all my customizations at once?
Some plugins might offer backup functionalities for theme customizations, but it’s generally safer to focus on child themes or manually copy specific code snippets. The best solution is to run a full site backup from your host or use a backup plugin like Jetpack VaultPress.
Can I update my Theme Through the WordPress Dashboard and still keep Customization?
It depends. If you’re using a child theme to add or edit core theme files, updating through the dashboard generally won’t affect your customizations. However, it’s always recommended to back up your website before making any updates.
How do I Automatically Update WordPress Themes?

WordPress provides automatic theme updates. You can enable this function by going to Appearance > Theme and selecting the theme you want to set to auto-update. Next, click the Enable auto-update link, as shown in the image. Note: Your host may also have automatic updates for plugins and themes; if you’re unsure, please contact your web host.
Conclusion
Updating your WordPress theme introduces new features, such as developers’ security patches, bug fixes, improved compatibility, and enhanced performance. However, updates override existing customizations if you’ve made custom edits to the core theme files.
This is where knowing how to update the WordPress theme without losing any existing customizations is particularly useful. This article advises ensuring you follow the correct updating methods for your situation.
Most importantly, having a full-site backup is essential in all situations. It protects you from losing your site content in the event of a disaster.
Web hosts like Cloudways automate website backup and offer staging as part of their hosting package. So, you don’t have to worry about accidentally breaking your site or unintended consequences.
You can access the most recent 14-day website backup at any time.