Sure, you can optimize the speed of your WordPress website without plugins. But you’ll need to know one or two things about coding and server management. While not a requirement, these skills make executing some WordPress optimization tasks easier without plugins.
Admittedly, there are situations where you might prefer to take complete control of your site optimization, especially if you understand how web pages are built.
Here, you’ll find some helpful advice on how to speed up your WordPress sites without using plugins. After reading through it, you can improve your site’s performance and loading time.
While you can optimize WordPress’s speed without plugins, using plugins will save you time, automate processes, and might even have a more significant impact.
5 Reasons You Don’t Want to Use WordPress Optimization Plugins
There are several reasons why someone might want to optimize their WordPress website without using plugins. Let’s look at some of the top concerns that are likely top of the list:
Performance Concerns – While intended to improve your website speed and performance, some plugins can introduce bloat and slow down your website. Avoiding optimization plugins altogether allows you to streamline your website, achieve better performance, and take complete control.
Security Considerations – Every plugin you install adds another potential entry point for security vulnerabilities. If a plugin is not maintained or has known security flaws, your website can be susceptible to attacks. Optimizing without plugins reduces the attack surface and potentially enhances website security.
Simplicity and Control—A website with fewer plugins means less code to manage and update. This can appeal to users who prefer a simpler workflow and more direct control over their website’s code and management.
Plugin Compatibility Issues – With so many WordPress plugins available, compatibility issues can sometimes arise. These conflicts can lead to errors, malfunctions, and a frustrating user experience. Optimizing without plugins eliminates these compatibility concerns.
Peace of Mind—Some users might simply prefer a more lightweight approach. They might be comfortable with WordPress’s core functionalities and not feel the need for additional features introduced by plugins. Optimizing without plugins provides peace of mind, knowing your website is free from potential plugin-related issues.
Here are some additional factors to consider:
The above factors focus on the positive side of WordPress optimization without a plugin; this section discusses potential issues to consider before taking the step.
So, let’s look at the top 3 potential issues you might not have considered.
- Technical Expertise – Optimizing without plugins often requires some technical knowledge of code and server administration. While the techniques covered in this post (in the next section) focus on user-friendly methods, they might be more challenging for beginners than simply installing a plugin.
- Time Investment – Optimizing manually can be more time-consuming than installing a plugin. If you have limited technical knowledge or a busy schedule, plugins might offer a quicker, push-button solution, even if it has some potential downsides.
- Tradeoff Between Features and Performance – Plugins can offer many features and functionalities that significantly enhance your website. While you can achieve many things through do-it-yourself WordPress optimization techniques, there might be some limitations compared to what plugins offer. The decision ultimately comes down to prioritizing performance and simplicity over a broader range of features.
Ultimately, whether to optimize with or without plugins depends on your individual needs, technical comfort level, and website goals. By understanding the reasons behind both approaches, you can make an informed decision that best suits your situation.
Now that we’ve established both the pros and cons of WordPress optimization with or without plugins. Let’s dive into how to optimize WordPress sites without using plugins.
1. Use a Fast Web Host
Your hosting plan is the ultimate factor that makes or breaks your optimization efforts. It is the foundation that determines the efficiency and effectiveness of other techniques.
You should not compromise on your site hosting. Don’t settle for subpar hosting plans because you want to save on budget; it will ruin your overall optimization efforts and may have unintended consequences.
A slow-loading website will frustrate visitors, harm your search engine ranking, and ultimately hurt your business. A fast hosting server offers many benefits that can significantly enhance your website’s performance and user experience.
Based on your choice not to use plugins, you’ll need high-speed and optimized server infrastructures, like cloud hosting. Shared hosting isn’t an option unless you want to keep going in circles without achieving your goals.
There are several reasons why a fast web hosting server will be an ideal solution:
- A fast web host offers built-in cache mechanisms like Memcache, Object Cache, Varnish, and Redis. These services provide essential and advanced server-level optimization features to load your site faster.
- Several studies have shown that website speed directly impacts conversion rates. The faster your website loads, the more likely visitors are to convert into paying customers or take desired actions on your website (e.g., signing up for a newsletter and making a purchase).
- Many fast hosting providers offer robust security features to protect your website from cyberattacks. These can include firewalls, malware scanning, and intrusion detection systems, providing peace of mind and safeguarding your valuable website data.
- High-performance hosting plans help improve Core Web Vitals and user experience and potentially improve search engine visibility.
- Search engines like Google prioritize websites offering fast, mobile-friendly experiences over slow pages. If your site speed is slow, it may negatively affect its search ranking position.
- Fast hosting servers are often designed for scalability. As your business grows in popularity and traffic, you can easily upgrade your plan to accommodate more visitors without experiencing hosting performance issues.
Web Hosting Recommendations
Many web hosts offer high-speed hosting plans, but I wouldn’t recommend something I have not personally used and cannot vouch for its credibility.
The results will surprise you if you Google the best web hosting providers. This is because most ranking pages are published by affiliate blogs to make a profit, not to help you make the right decision.
I have been with Cloudways for a few years, and it has been nothing short of excellent hosting services and server performance.
Besides partnering with top cloud service providers like Google, Amazon, and DigitalOcean, Cloudways servers are customized to deliver lightning-fast website pages. Several add-ons further enhance the speed, security, and performance of your servers.
Another reliable web host you can trust is WP Engine, though it is costlier than Cloudways. But if you’re up for the budget, it is worth trying WP Engine.
However, suppose you’re on a tight budget but need a reliable hosting plan that balances affordability with hosting performance. In that case, there are no better web hosts to think of than Namecheap, Hostinger, Pressable, WordPress.com hosting, or Hostgator.
These web hosts are geared towards beginners and provide tools and hosting features to help you start and grow your business.
2. Use a CDN
Another WordPress optimization tip that would dramatically improve your site speed without a plugin is a CDN (content delivery network). CDN is like having a global army or content distributor agency for your site’s static content (CSS, JavaScript, and images).
These army or content distributor agencies ensure your site content is stored in warehouses closer to your ideal customers, speeding up the delivery process when an order is placed.
Technically, a CDN stores your site content on multiple servers worldwide, eliminating the many steps and stops necessary to serve requests from your origin server.
When a user requests information from your site, the CDN locates the nearest server and serves the request there, significantly improving the load time.
If you have taken my above advice (#1), you probably won’t have to worry about which CDN service to choose.
Most fast web hosting service providers have integrated CDN services customized to work with their infrastructures. In this example, the partnership between Cloudways and Cloudflare gives you access to the CDN enterprise solution at a discounted price (just $4 monthly).
The price is even discounted more if you host up to 25 websites, and with Cloudways, you get ridiculously lower prices. I think it is around $2.99 per month.
Anyway, consult with your hosting provider if they offer CDN as part of the hosting feature or if you need to figure that out yourself.
You should know that using a CDN becomes even more critical if you have a global audience. Your audience is coming to your website from around the world. There is no excuse not to use a CDN to optimize your site without relying on plugins.
Besides Cloudflare, other CDN service providers include:
- BunnyCDN
- SuperSonic
- RocketCDN
- Akamai
- CDN77
- CacheFly
- KeyCDN
- Bootstrap CDN
3. Use a Lightweight and Responsive Theme
Your site theme is another significant factor you must focus on if you’re serious about optimization without a plugin. A well-coded and lightweight WordPress theme is critical for improving site speed.
You should avoid themes that offer excessive features and animation, which can potentially bloat your site codes. Also, themes that are not regularly updated should be avoided altogether. This can be dangerous for your site’s security and performance.
I have discussed top WordPress-optimized themes in this post; you may need to review the recommendations to inform your decision.
However, from experience, I can confidently share a good list with you.
These themes are known for being speedy, lightweight, and SEO-optimized. They offer built-in performance features such as preloading critical CSS assets, hosting Google font locally, and advanced customization features that let you build your desired design.
Another piece of advice I would like to offer is that you should always test a theme before using it on a live site. This will help you save time and resources while preventing disruptions to website users’ experiences.
If your web host offers staging, consider testing your new theme on the production site. After activating the theme on the staging site, test the performance using tools such as Pagespeed Insights, Pingdom, and GTmetrix.
I usually do this for every new WordPress theme I love to try. This usually saves me time activating and redesigning my site with an underperforming or poorly coded theme.
4. Minimize Plugin Usage
This is a no-brainer; it should be as obvious as the day.
The more plugins installed on your site, the more resources and load on the server, which can strain the server’s performance and speed. Each plugin adds its own codes, tables, and features, leading to an increasing database size.
Most plugins also require loading CSS and JavaScript files, which increases the number of HTTP requests. This slows down the initial page load time and negatively affects the user experience.
By minimizing the use of plugins, you also reduce the potential issue of plugins or theme compatibility. Fewer plugin usage means fewer errors, assuming you use well-coded and optimized plugins.
Additionally, many plugins come with features you might not even use. These unused features add unnecessary code and functionality to your site, impacting website performance. By focusing on essential functionality, you avoid the performance overhead of unused features.
Most importantly, some plugins can be resource-intensive, requiring additional processing power from your server. This can significantly slow down your website, especially if you have limited server resources. Minimizing plugins reduces the overall server load, improving website performance.
However, it’s important to find the right balance between plugin usage and site performance.
While minimal plugins are ideal for speed, some plugins offer essential functionalities that you can’t replicate easily with code. Even for an advanced developer. Here’s what you should consider.
- Prioritize essential plugins – Focus on plugins that add crucial features you can’t achieve with core WordPress functionality. If a plugin feature is present in the core WordPress feature, there is no need to use a plugin for it. An example is the Related Post feature in Jetpack.
- Research plugin performance – Choose plugins known for being lightweight and well-coded to minimize the impact on speed. WP Hive is a Chrome extension that helps you analyze plugin performance, compatibility, and security on WordPress.org before you install them. I recommend you install this helpful tool.
- Regularly audit and deactivate unused plugins – Periodically review your plugins and deactivate those you no longer use. Some plugins, like broken link checker and database optimization, are mostly needed once or a few times quarterly, depending on your website size. Review your plugin list and delete the ones not actively needed for the site to function all the time.
- Consider alternatives – Sometimes, custom code solutions might be more efficient than relying on a plugin with extensive features. If you’re comfortable with programming languages, consider flexing your skills at coding some features you think are worth the time and effort compared to the tradeoff of using plugins.
5. Optimize Images Before Uploading
Images are the biggest culprits in slowing down website speed. The more unoptimized images on your site, the slower and heavier they become.
While in reality, you can optimize images without using plugins, you’ll be better off with one. Plugins can help optimize images on the fly, host and serve the images from a CDN, convert WebP image formats, apply lossless or lossy conversion, etc.
Trying to do these manually is time-consuming and tedious, and you might not be able to do them efficiently.
Nonetheless, there are online tools like Imagify that let you upload images to the site, apply necessary settings, and convert to the required format and sizes. Then, you download them to your computer and upload them to your WordPress image library, meaning the images are already optimized before uploading to the site.
Imagify has WordPress plugins, but it’s all good if you prefer the online image optimization tool.
Here are some features that separate Imagify from its competitors:
- Automatic image conversion to WebP and AVIF format, resolving Google Pagespeed Insight image optimization warnings.
- You can resize images on the fly or manually specify your WordPress image size, such as aspect ratio, height, and width, or select a percentage.
- Optimize images in bulk to save time.
- Imagify uses its server for the optimization, not yours, which removes the workload on your server.
- Through Smart Compression, Imagify automatically compresses image files to balance performance and quality. There is no need to choose lossy or lossless compression.
- Free users get up to 20MB and can optimize up to 200 images monthly.
- Enter a URL to optimize all the available images on the page in one click (Imagify online)
- Compress and optimize the most popular image formats, PNG, JPEG, GIF, and PDF files.
- Automatically optimizes images upon upload to the WordPress image library and backs up the original in a separate folder.
6. Clean WordPress Database
Let me tell you something here.
If you’re not technically savvy in a database management program like PhpMyAdmin, you should use a plugin to do this. Otherwise, you risk breaking your site functionality, which may not be reversible if there is no backup.
With or without a plugin, it’s safer to back up your site before making significant changes.
If you insist on manual database optimization, here are some tasks you can do:
- Identify and Delete Spam Comments—Review comments in your WordPress dashboard and delete spam comments. This can be a time-consuming process, but it helps reduce database size and improve performance.
- Remove Unused Revisions – WordPress automatically saves revisions of your posts and pages. While useful for version control, these revisions can accumulate and bloat your database. You can manually delete them using a plugin like “WP Revisions Cleaner” or through phpMyAdmin.
- Delete Expired Transients – Transients are temporary data stored by WordPress for caching purposes. Over time, expired transients can clutter your database. You can use a plugin like WP-Optimize or manually delete them with phpMyAdmin.
- Delete Leftover Tables – WordPress plugins and themes create tables upon installation. However, when you delete them, this table might remain in your database. So, review your database table and safely delete any leftover tables using the plugin you no longer have on your site.
Depending on your hosting type (Shared, managed, VPS, or dedicated), log in to your host control panel to access PHPMyAdmin. Select your WordPress database and review tables and other data that might need cleanup.
But if you have second thoughts about using a plugin for this task, here are some recommended plugins with added features and functionality.
- WP Optimize – most recommended.
- WP Rocket – All-in-one cache and performance plugin.
- Jetpack Backup VaultPress
7. Optimize CSS/JS and HTML files
This is something beyond the scope of manual optimization without using a plugin.
Technically speaking, using dedicated file optimization plugins for this task will save you more time and stress, automate, and achieve far better results. Not that you cannot do it manually, but going through the process manually is not worth it when there are automation tools like WP Rocket and NitroPack.
These plugins offer a one-click solution to increasing WordPress speed and performance, improving page load time and Core Web Vitals metrics.
The web is not 1990 anymore. Now, people want fast, blazing-fast, and responsive website pages, and there is no better way to achieve that than by using advanced tools.
Still, if you’re determined to optimize and minifies CSS, JS, and HTML files manually, here are some tips to help you in your adventure:
You’ll need to run your site codes through minification and compression tools like JScompress, Code Beautify (HTML), and Toptal for CSS minification. Then, follow the below process:
- Code Backups – Always create a complete backup of your website’s files before making any manual modifications. This allows you to revert to a working version if something goes wrong.
- Identifying Code Files – Locate the HTML, CSS, and JavaScript files you want to optimize. These files are typically located in the root directory of your website’s theme or within plugin folders.
- HTML – You can remove unnecessary whitespace characters like extra spaces, line breaks, and comments. However, be cautious not to remove anything that might affect the structure or functionality of your website.
- CSS and JavaScript – Similar to HTML, you can remove unnecessary whitespace, comments, and formatting. Additionally, you can shorten property names and values and remove redundant code.
Using the above tools will minify and compress your files, so you just need to ensure you’re copying the correct files. These tools can trim the file size to 80%, remove unnecessary white space and comments, and clean the code to load more efficiently.
8. Enable Browser Caching
While browser caching is obviously possible to implement in WordPress manually, more advanced mechanisms like Page and Object cache, Varnish, and more are needed. A caching plugin is recommended for optimal performance, efficiency, automation, and safety.
Plugins like WP Rocket, JetPack Boost, FlyingPress, and NitroPack provide automation and advanced functionality that make manual caching implementation unnecessary.
However, since this article is about how to optimize WordPress site speed without plugins, let’s see how you can configure your .htaccess file to execute basic browser caching with expired headers.
Important Note: Before making any changes to your .htaccess file, create a backup of your website database. Any slight incorrect modifications in the .htaccess file can break your website’s functionality.
So, if you haven’t backed up, do so now.
Accessing Your .htaccess File:
- To access your website’s root directory, use an FTP client (File Transfer Protocol) like FileZilla or your web hosting control panel’s file manager.
- The .htaccess file might be hidden by default. You might need to enable “Show Hidden Files” in your FTP client or file manager settings to see it.
Adding Cache-Control Headers:
- Open the .htaccess file in a text editor like Notepad++ or Sublime Text.
- Locate the bottom of the file (usually where existing code ends).
Code Snippet for Cache-Control
You need to copy and paste this code snippet at the button end of the code:
Apache
<IfModule mod_expires.c>
# Enable expires headers
ExpiresActive On
# Set expiry headers for static content
ExpiresByType image/jpg "access plus 30 days"
ExpiresByType image/jpeg "access plus 30 days"
ExpiresByType image/png "access plus 30 days"
ExpiresByType image/gif "access plus 30 days"
ExpiresByType image/webp "access plus 30 days"
ExpiresByType text/css "access plus 1 week"
ExpiresByType application/javascript "access plus 1 week"
</IfModule>Saving Changes
- Save the .htaccess file with the added code snippet.
- Upload the modified .htaccess file to your website’s root directory using your FTP client.
You can test your site before saving the file by clicking the Save Before Test button. This will ensure that no error occurs during the process.
Note that this method only implements basic browser caching with Expires headers.
It doesn’t offer advanced caching techniques like object caching or page caching, which can be more effective for website speed optimization.
Moreover, troubleshooting site performance issues with manual caching can be complex, time-consuming, and stressful. The best step is to use a plugin to implement a cache on your site.
Conclusion
Before optimizing your site without a plugin, run a comprehensive speed test for your site’s home and inner pages. Then, take note of the average page speed scores. Use different testing tools and note the differences in results.
After optimization, rerun the test to measure the impact of your optimization effort on the site. This will give you ideas of what to do next, where to focus, and how best to approach the situation.
Implementing the tips in this post will help you improve your site speed without using plugins. But, sincerely, you will get better and faster results using WordPress optimization plugins.
Let me know your thoughts in the comment section.


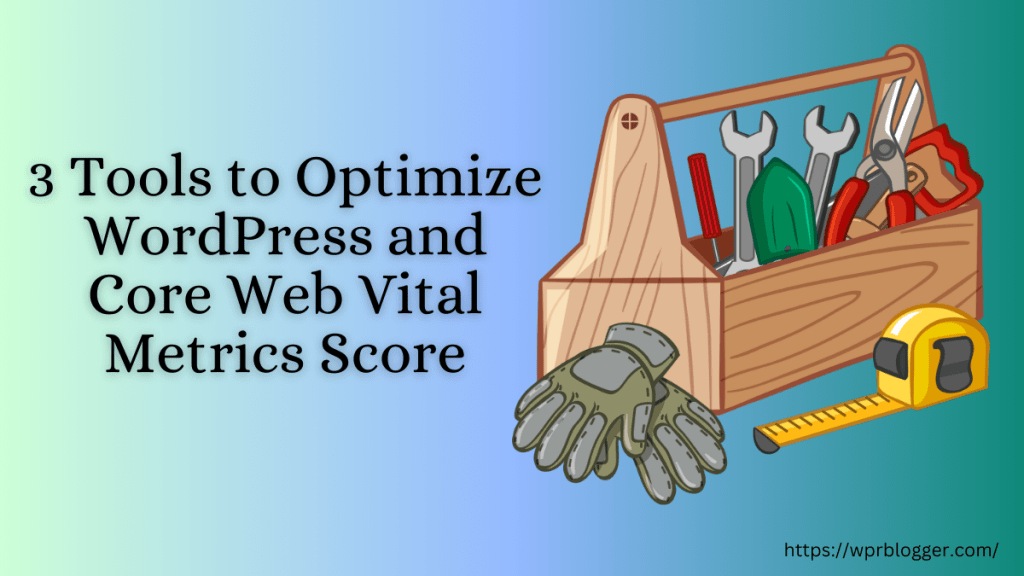
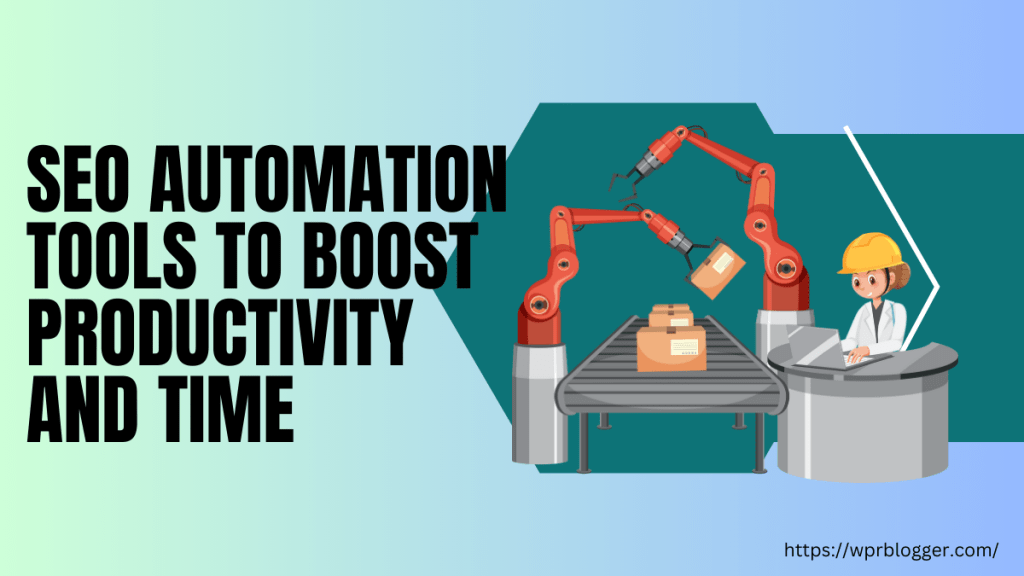
Very informative guide, thanks. I would like to add a theme to your list if you let me. I’ve been using it for months and I think it’s one of the fastest themes out there among with the ones you listed. BLOCKSY.
Hi, Matthew,
Thanks for lending your voice. Yes, I know of Blocksy, but never tried it. I have read some good about it, especially regarding performance. I will definitely try the theme for my upcoming blog project.
Thank you once again.