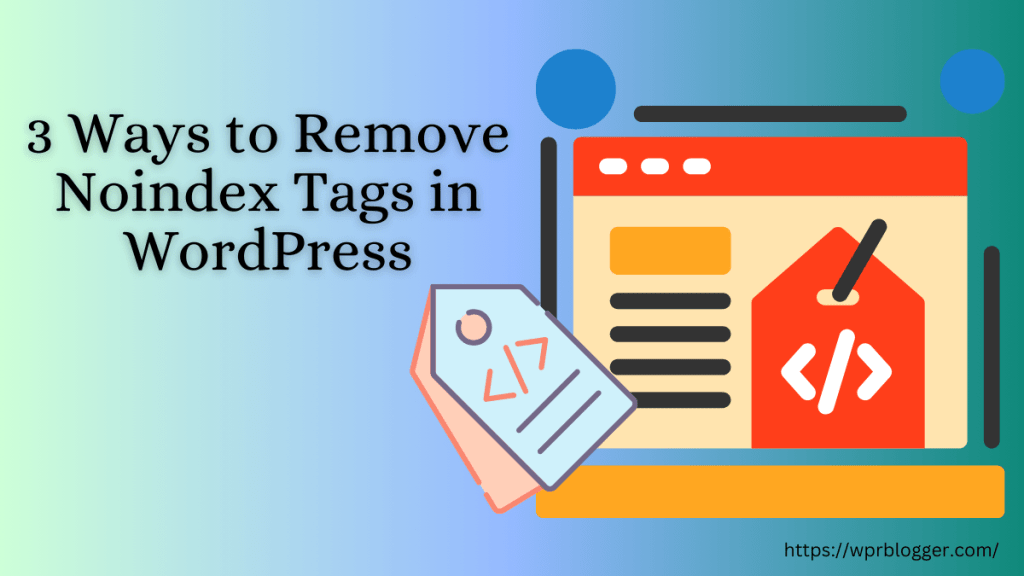There are a few ways to put a WordPress site in maintenance mode, but the easiest and most beginner-friendly method is to use a plugin.
WordPress maintenance mode plugin gives more control and design features to customize your landing pages to suit your needs.
You can add elements, such as lead forms, special notices, calls to action, restrict user access, and even personalize the landing page message.
In this article, I shared the best WordPress maintenance mode plugins you should know.
While there are other plugins for enabling pages in under-construction or maintenance mode, the one I shared here is the most comprehensive and feature-rich.
SeedProd – WordPress Maintenance Mode Plugin
The SeedProd plugin is the easiest way to create WordPress maintenance or coming soon pages with less effort. It has been downloaded over a million times and has many advanced features and other use cases.
You can create custom WordPress themes, template parts, and high-converting landing pages without modifying a single line of code. You don’t need to know anything about HTML, CSS, PHP, or JS.
SeedProd is a page and theme builder that allows you to create custom 404 pages, blog pages, sections, footers, sidebars, and more. Its drag-and-drop editor makes design effortless.
Let’s create a WordPress maintenance mode with the SeedProd plugin.
The first step is to download the free version of the plugin from this link. The Pro version has more features, control, and customization capabilities, but the free SeedProd plugin is sufficient for our task.
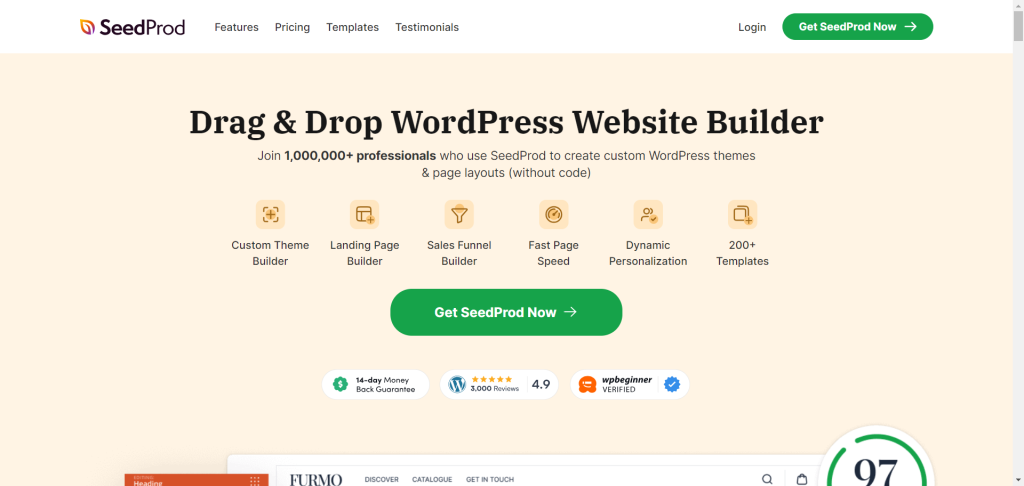
Once you install and activate the plugin, go to SeedProd> Landing Pages and click “Coming Soon Mode or Maintainance Mode.
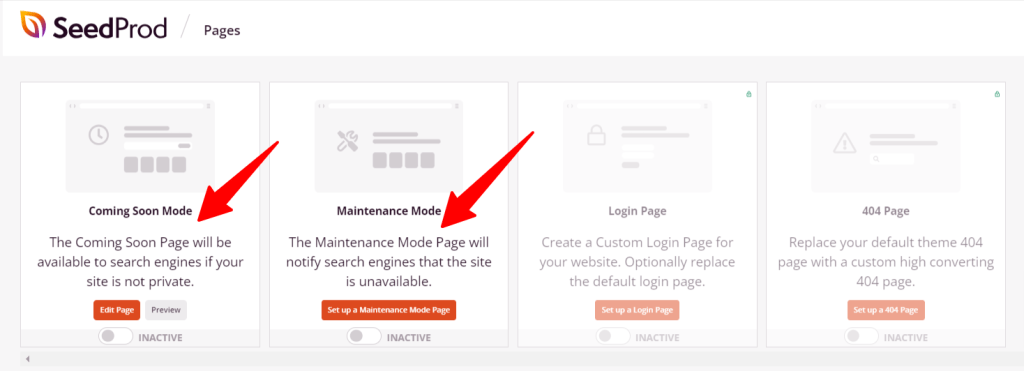
I will explain what each option means.
Both options make your site inaccessible to users in maintenance mode, but they send different signals to search engine crawlers about your site availability.
If you do not put your WordPress site in private mode or check the box “Discourage Search Engine From Indexing This Site,” your website will be available to search engines in the coming soon mode option.
Search engines can still crawl your site and index the pages.
While in the Maintenance Mode, your site will send a non-available status code to search engines. This means search engines will treat your website pages as unavailable and will probably not index them.
You really don’t need to worry about which option to choose. Once your site is ready for public access, you can ask search engines to crawl and index your pages.
However, let’s agree on the Maintenance Mode option for this tutorial.
So, click the “Set up a Maintenance Mode Page” button to start building your customized page.
On the next page, you have several options for creating your WordPress site maintenance page. You can start with a blank canvas or choose from one of the premade templates.
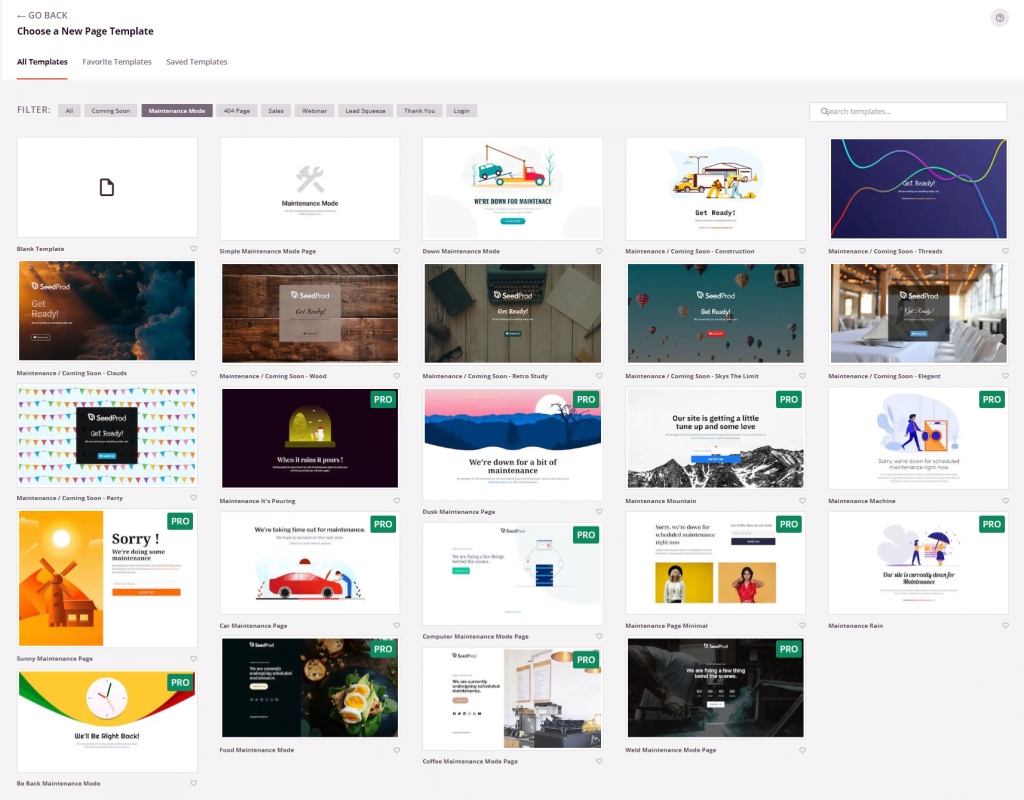
You can be more specific with your template of choice using the filter on the page.
For example, you can search by templates for Webinars, Lead Squeeze pages, Sales, Thank you pages, 404s, and Maintenance Modes.
Pick a template to proceed to the SeedProd drag-and-drop editor to customize your landing page.
The SeedProd drag-and-drop builder utilizes block and section functionalities, so you must drag elements from the design panel to the page. You can preview changes in real-time as you build your landing page.
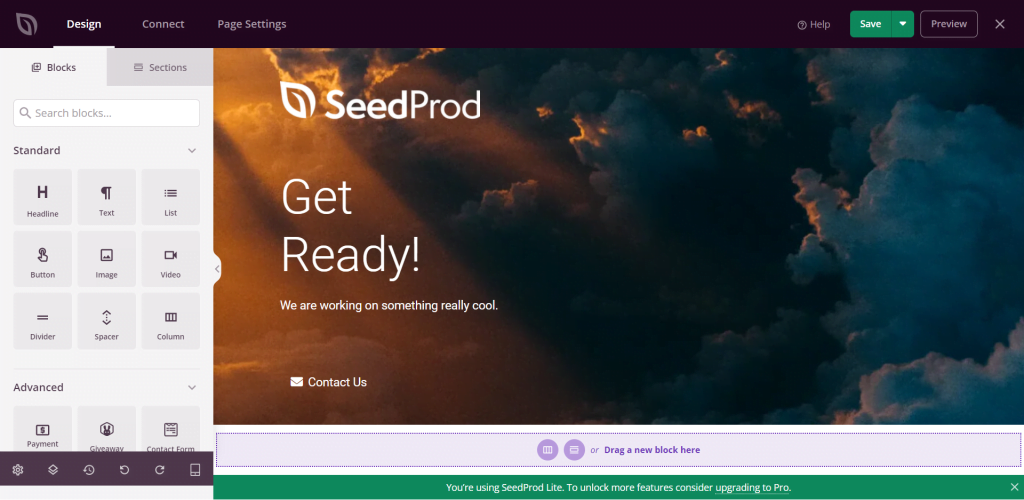
Also, you can save your design for later if you don’t want to publish it immediately.
There are several blocks in the free SeedProd plugin that you can use to create a beautiful Maintenance Mode page. As a free user, you can only access the Standard blocks and a few of the Advanced blocks.
If you purchase the premium SeedProd plugin, you will have access to more blocks like Woocommerce, Easy Digital Download, and Widgets and the ability to set user roles and other advanced settings – more on this later.
To customize a block in the layout, click on it to open the setting on the panel on the left side of your screen.
For demonstration, let’s edit the SeedProd logo block in our maintenance mode templates. We must change the default logo to our website logo, representing our business.
To do this, click on the SeedProd logo block, and it will open the settings or customization panel.
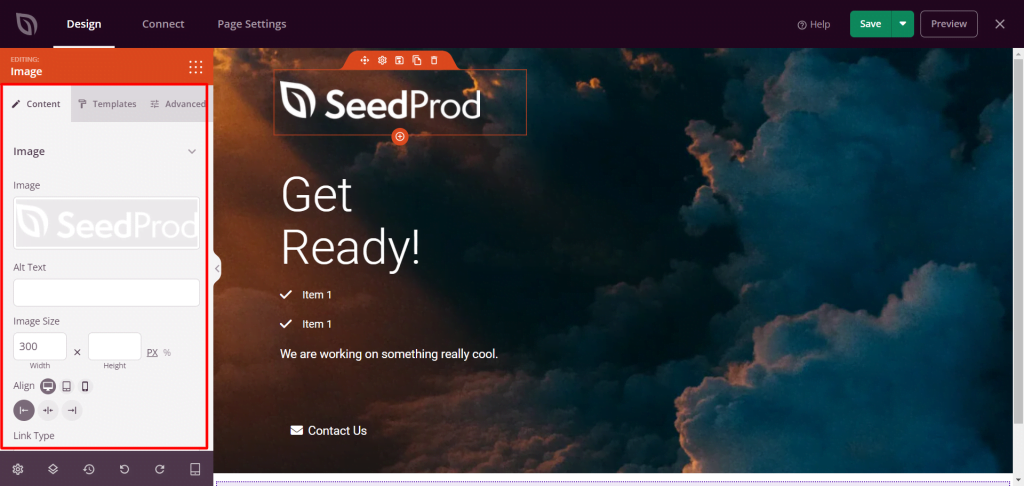
Hovering over the image section will reveal two options: change or delete the logo.
Click on Change to open the WordPress media library. You can select your logo from the library or upload one from your computer.
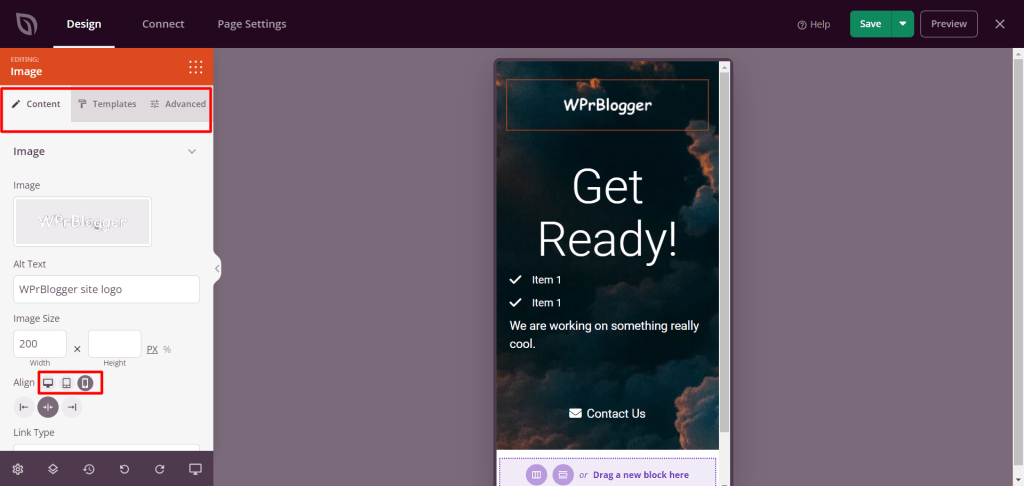
As you can see, I have changed the default SeedProd logo to the Wprblogger logo.
Once you’ve added your logo, you can customize its appearance on the Template and Advance tab within the panel.
The Templates tab lets you define the logo appearance, while the Advanced tab contains options like spacing, border, attributes, device visibility, and animation effects (Pro Features).
Within this content tab, you can preview your new maintenance mode page for mobile, desktop, and table views.
If you need to delete a block from your design layout, simply click on the block and use the “trash” icon sign to delete it from your design. Also, you can use the + sign to add another block beneath the existing one. So simple.
Just like this…
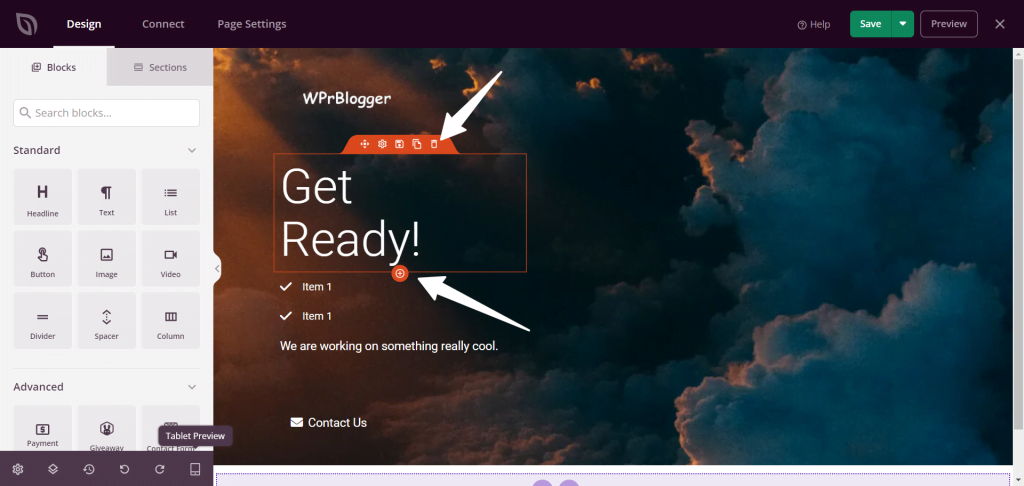
Assuming you accidentally make unwanted changes to your design, you can use the redo, undo, or version history buttons to revert the changes. This is one of the advantages of using a WordPress maintenance plugin like SeedProd.
These buttons are displayed globally on your SeedProd customizer page.
When you’re through with your design, click the Save button to return to the SeedProd page.
However, if you click the save button and then the X button, a popup dialog box prompting you to activate the Maintenance Mode will appear.
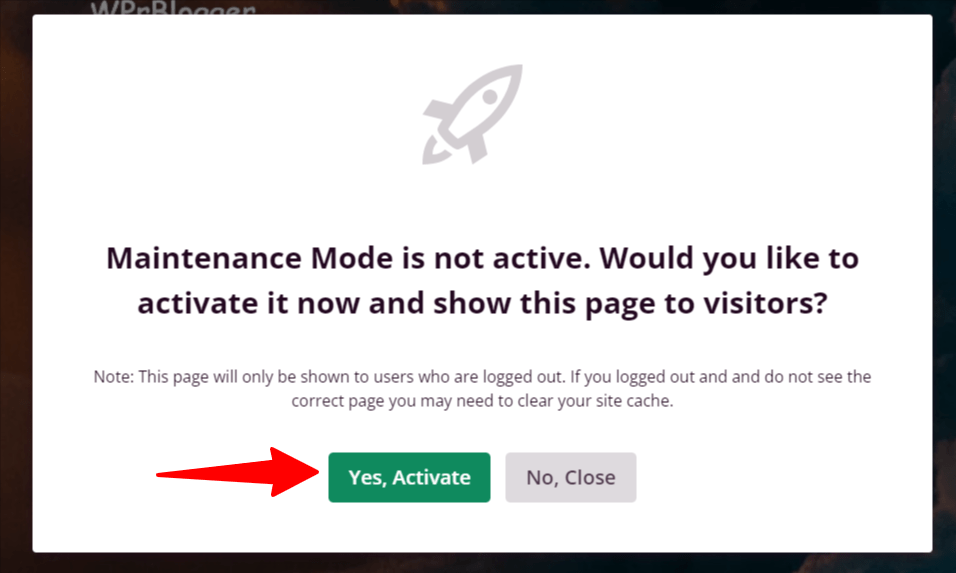
You can enable the page by clicking “Yes, Activate” in the box. Alternatively, you can close the box to return to the SeedProd landing pages screen.
On the SeedProd page screen, toggle the “Switch” to the right to turn the Green Active color. Your maintenance mode page is now active on the website, and new users visiting your blog will see it.
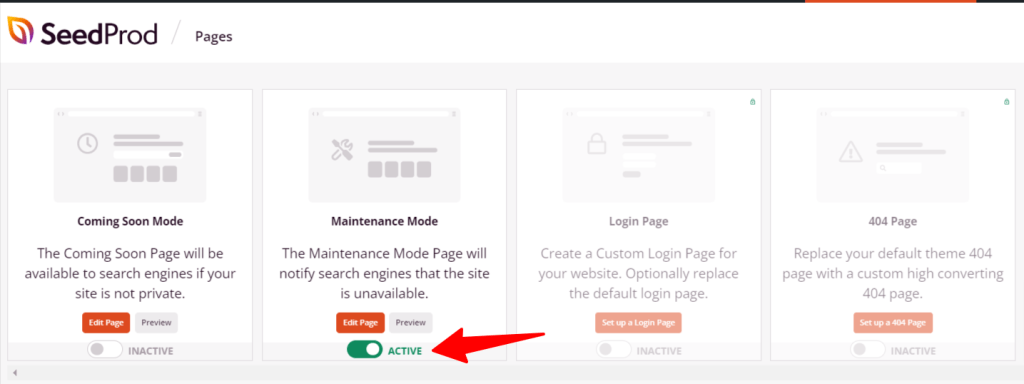
Here are a couple of things to note:
You won’t see the Maintenance Mode page if you visit your site while logged in as the site admin. You must visit your site as a guest visitor, in incognito mode, or on a different browser to see the page.
Anyone visiting your website as a regular site visitor will see the Maintenance Mode page.
When you’re ready to make your site accessible to the public, you need to toggle back the Active Green button to Gray. Once you turn it off, your site will be open to search engines and users.
Connection Settings Page
SeedProd lets you connect your Maintenance Mode page to an email marketing service of your choice. This allows you to add web forms to your landing pages and collect leads while your page is still under construction.
You can integrate several email marketing service providers and third-party scripts, including Google Analytics, reCAPTCHA, and Zapier, into your maintenance mode page.
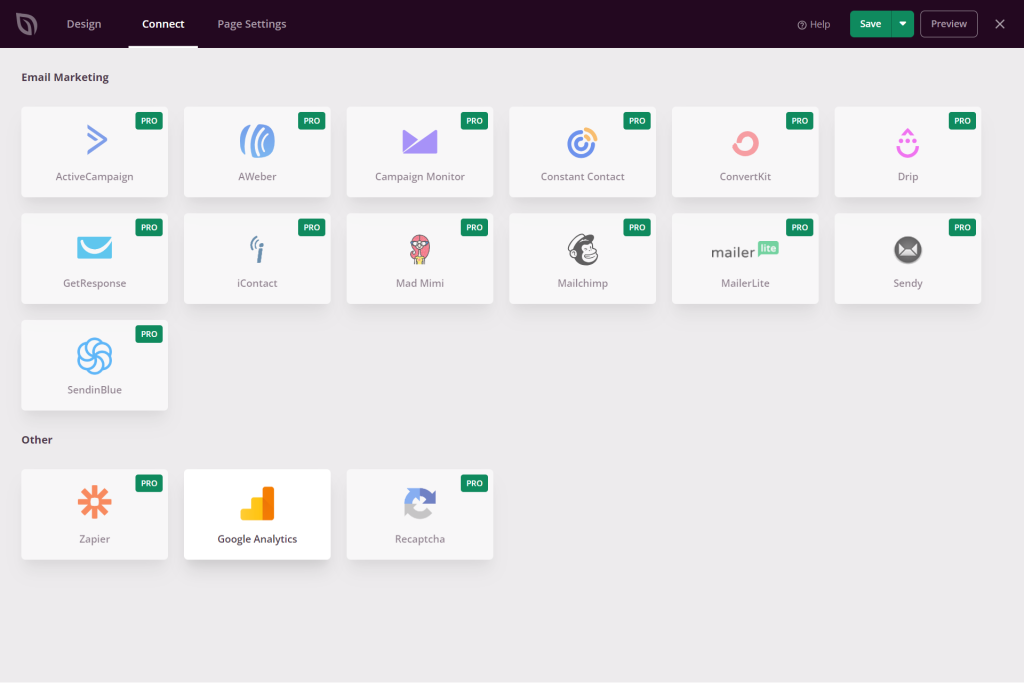
Though this is a Pro feature, the free SeedProd plugin only allows you to add the WPForms lite contact form plugin. If you want to add a basic contact form to your Maintenance Mode page, use the free WPForm Lite feature on the design tab.
You can also add the payment block connected to a Stripe payment system on the Design Tab. This feature lets you process payments on your Maintainance Mode page through Stripe.
Another feature worth mentioning is the RafflesPress Giveaway block. You can turn your Maintainance Mode landing page to organize a giveaway. This feature is powered by RafllesPress’s free plugin.
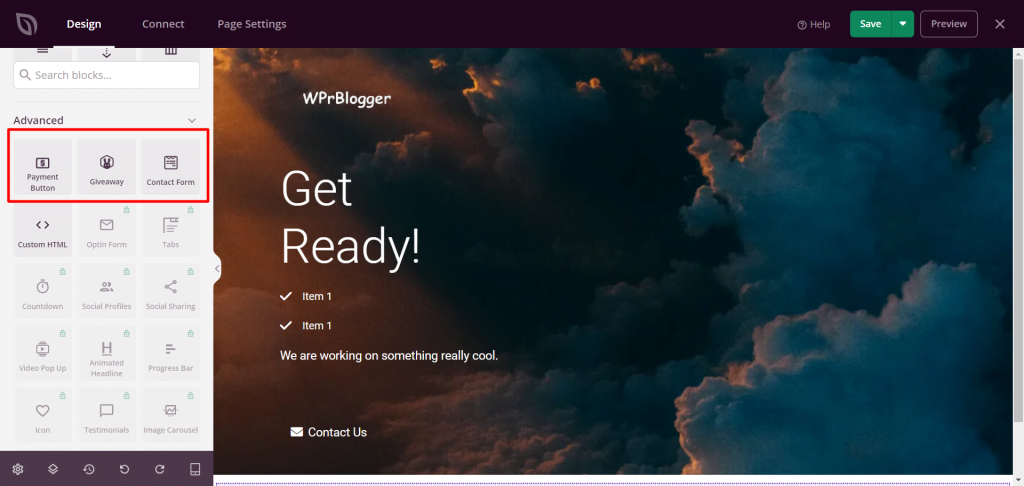
To add any of these features to your page, drag and drop the block on the design layout, customize its appearance and function, and then save it.
Page Setting Control
The SeedProd page setting tab allows you to control user access levels to your site and other essential settings like SEO and adding custom scripts.
For example, you may want some user role to gain access to your site or deny them access while working on it.
Another example is a membership site, forum, or ecommerce site where users create accounts and need to access them. Because SeedProd only shows the maintenance mode page to all non-logged users by default, you need to specify which user role should also be on the maintenance mode page.
So, log into your WordPress admin, click SeedProd from the side menu, and open the landing page menu. Afterward, click the Edit page and switch to the Page Settings tab from the top navigation menus.
However, the “Access Control” option under the Page Setting tab is a Pro feature, which means you must purchase the SeedProd premium plugin to access it.
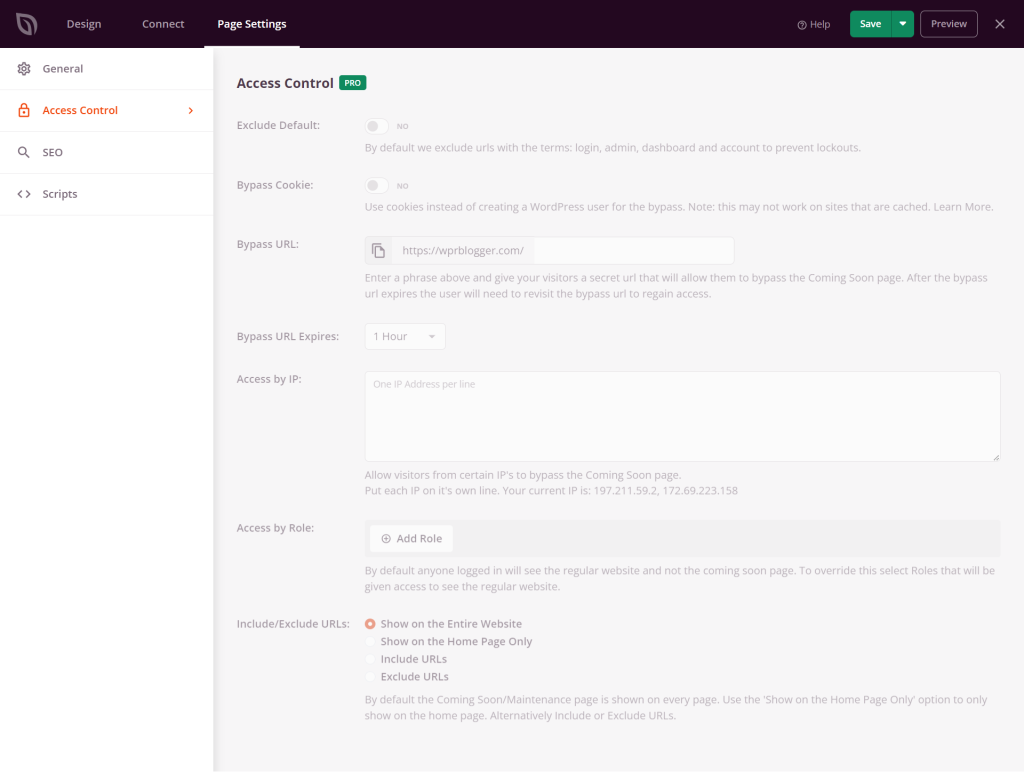
Since I’m also using the free plugin, this function is blocked, as shown in the above image.
However, here is what you can do to define the user role of the user who can access your site’s backend while in maintenance mode.
- To prevent users from being logged out of their accounts, exclude URLs that contain sensitive words like login, dashboard, admin, and accounts.
- You can use cookies to define user permissions, but this option might not be effective if your site has cache functions active.
- Create a secret URL that allows users to bypass the maintenance mode page for a limited time you set. When the time expires, the user must visit the URL to regain access.
- You can enter a list of IP addresses that allow you to bypass the coming soon page without restriction.
- Grant access by user role. This feature is handy if you want to restrict some registered users from accessing the regular website while under construction.
- Lastly, you can include/exclude where the coming soon page will be shown on the website. For example, you can set it to only display on the blog home page or some website section.
Within the SeedProd Page setting tab, there are other settings you may want to know about.
You can configure the Maintenance Mode SEO metadata, such as title, description, favicon, and social media thumbnail, and use no-index or index.
The last tab, Scripts, lets you add third-party custom codes to your site’s header, footer, and body. This feature is beneficial for collecting useful data when the site is under construction.
Conclusion
There are other ways to put a WordPress site in maintenance mode, like editing and adding codes to your function.php files or using the .htaccess file. Those options are not suitable for beginners and could lead to breaking your site if you don’t know what you’re doing.
I advise you to use a plugin like SeedProd to add a maintenance page to your WordPress site.
SeedProd gives you much control, customization, and features that make creating beautiful coming soon pages effortlessly. You can choose from hundreds of premade templates, block elements, designs, and even personalized content on the page.
It also gives you control over who sees your maintenance page, in case of registered users or clients’ websites.
Do you find the tutorial helpful?